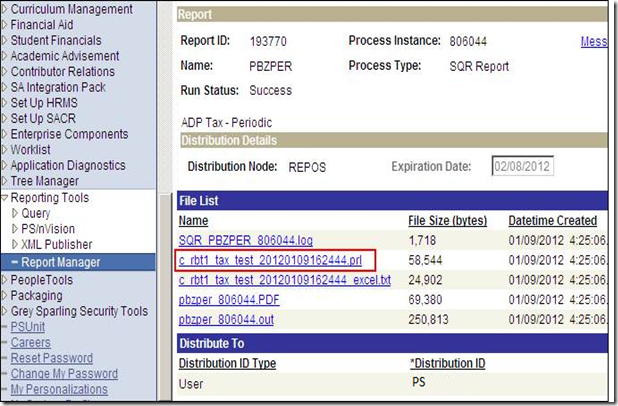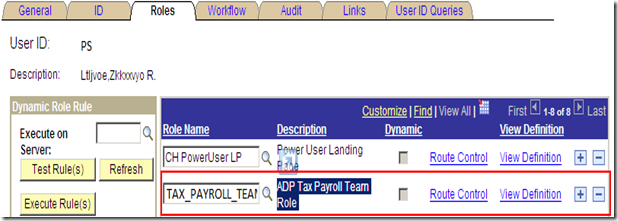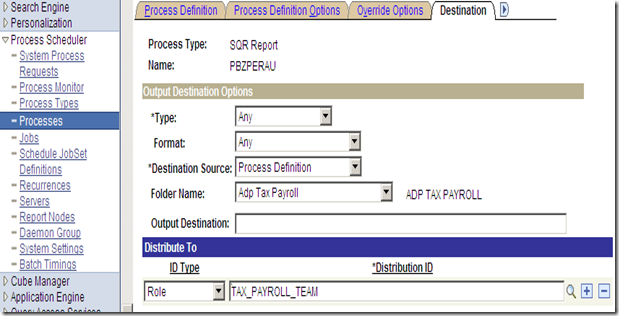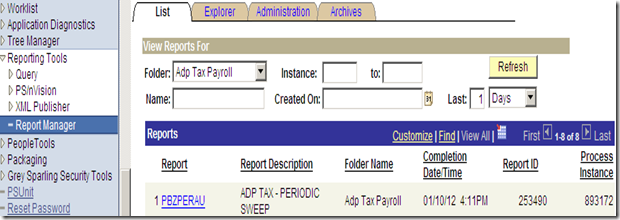Steps to configure and get Reports in Report manager.
1. Enable getting Reports in Report Manager.
2. Add New Folders.
3. Get new files to Process Monitor.
4. Assign/Create required Permission Lists/Roles to Users.
5. Configure the process.
6. Create a new run control id.
7. Run it.
8. Verify it.
For any reports to be visible to other people in Report Manager we need to do the following:
1. Activate the following Service Operations

- · Check Active (in Default Service Operation Version)

2. To Add New Folders, add them here. This is just to group by folders and has no security tied to it.


3. To get new files to Process Monitor
· Add PRL in System Settings –> Distribution File Options –> Add PRL & Description

- Bounce the Process Scheduler
- After running the report verify that the file is pulled up
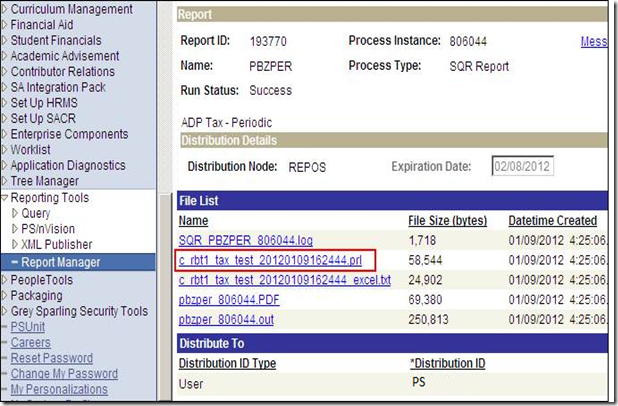
4. Create new permission list

- Add Report Manager access and Report Viewer access.

- ·Click Select All to give the Report Viewer Page access.

- Add other Reports access. This gives the option to run the reports. If the users don’t want/need to run the reports this may be skipped.

5. Add new Role

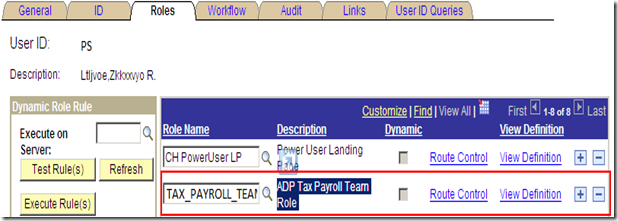
- Verify required users got the Role

6. Change the Process Destination, set the Destination Source, Folder Name and Distribute To.
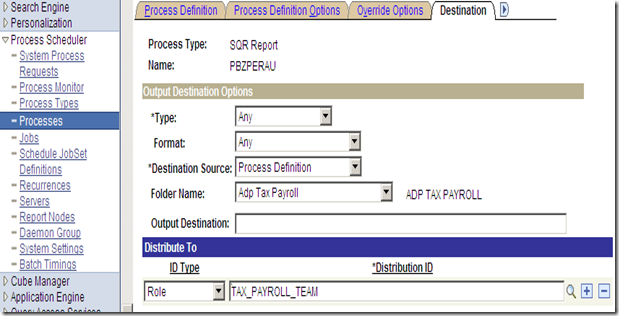
7. Run the process
- Create a new run control id


- To ensure everything is correct, Click on the Job (Description)

- Click on Distribution of required Process, we must be able to see the given Folder Name and the Role.

8. Verify the distribution by going to Report Manager –> List
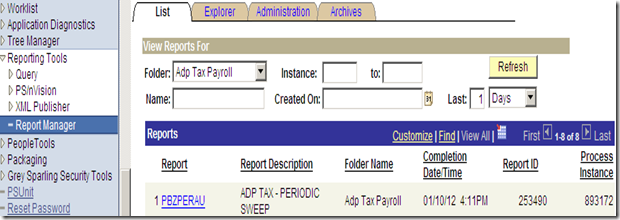
Thanks a lot to my friend Ranjan Patro (http://in.linkedin.com/in/ranjanpatro) for creating this document.